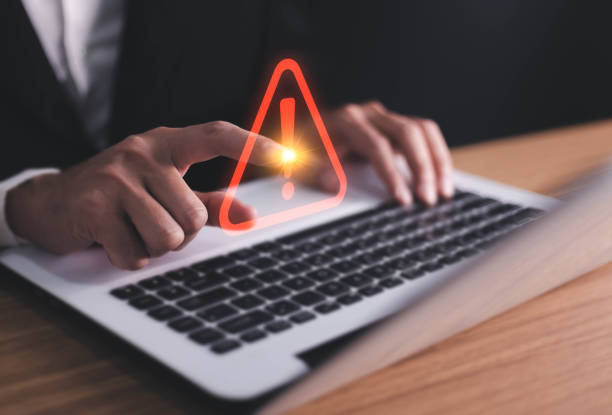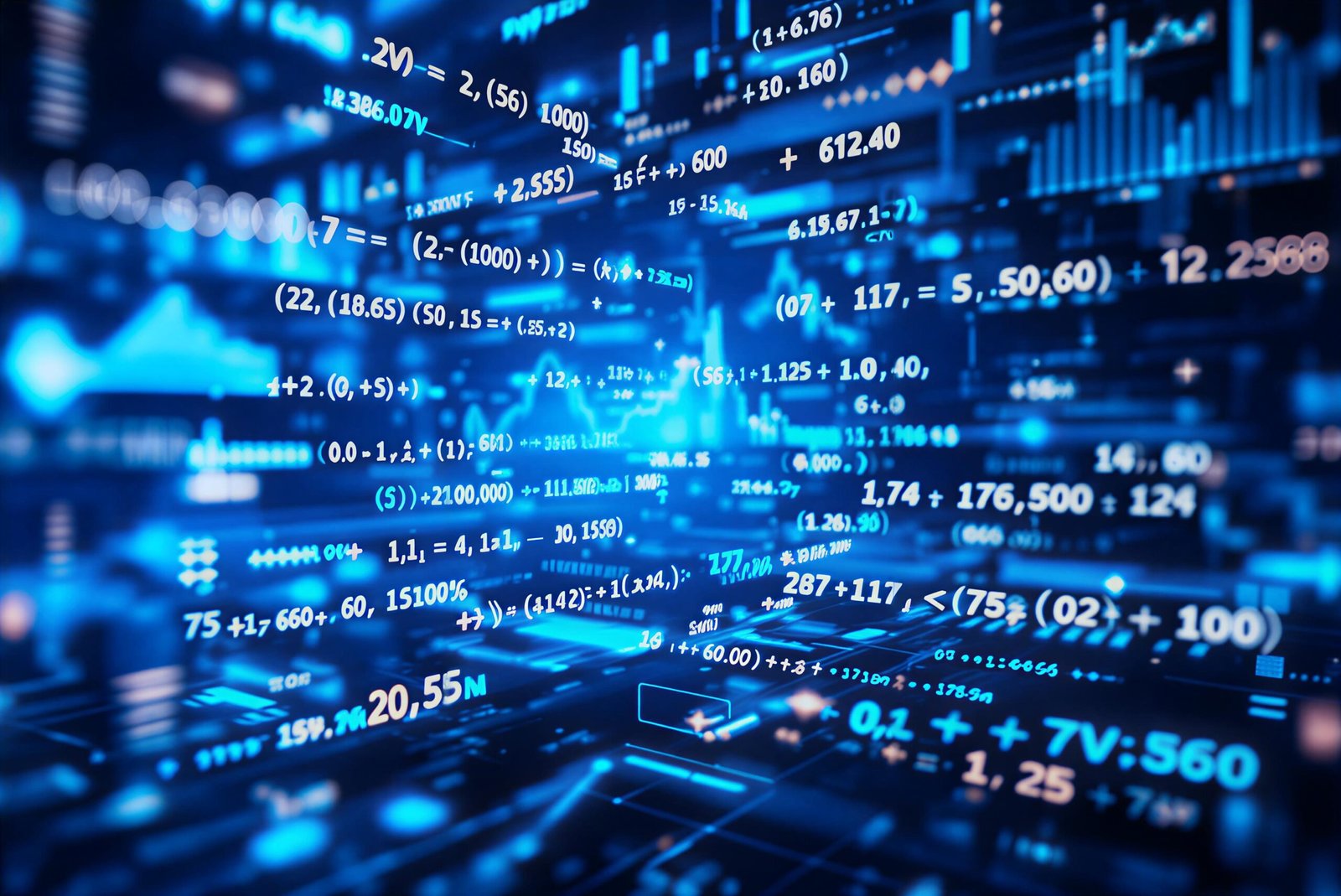Feeling annoyed by the errordomain=nscocoaerrordomain&errormessage=could not find the specified shortcut.&errorcode=4 error on macOS? Don’t fret! This in-depth guide unravels the causes and offers effective solutions to restore your keyboard shortcut functionality.
Introduction
Have you ever encountered the cryptic error message “errordomain=nscocoaerrordomain&errormessage=could not find the specified shortcut.&errorcode=4” while using your Mac? This perplexing error throws a wrench into your workflow, preventing you from utilizing the keyboard shortcuts you’ve meticulously configured. Fear not, fellow macOS users! This comprehensive guide will delve into the intricacies of this error, unveil its root causes, and equip you with a set of troubleshooting steps to reclaim control over your precious keyboard shortcuts.
Understanding the Error
Let’s dissect the error message:
errordomain=nscocoaerrordomain: This segment signifies that the error originates from the macOS Cocoa framework, which forms the foundation for many applications.
errormessage=could not find the specified shortcut: This is the crux of the issue. Your macOS system is unable to locate the specific key combination you’ve assigned to an action within an application.
errorcode=4: While the specific meaning of error code 4 may vary depending on the application or context, it generally indicates a configuration or setup problem related to the keyboard shortcut.
Unveiling the Reasons Behind the Error
Several factors can contribute to the “could not find the specified shortcut” error. Here are some of the most common culprits:
Mistyped Shortcut: A seemingly trivial yet common cause is a simple typo in the assigned shortcut itself. Double-check that you haven’t accidentally pressed an extra key or missed a modifier key (Command, Option, Shift, etc.).
- Conflicting Shortcuts: Another application may be using the same keyboard shortcut, creating a conflict. This can happen with system-wide shortcuts or those defined within specific applications.
- Application Issues: In some cases, the application itself might be experiencing temporary glitches or bugs. These can sometimes interfere with the proper registration of keyboard shortcuts.
- Corrupted Shortcut Settings: Occasionally, the application’s shortcut settings file could become corrupted, leading to the system being unable to recognize your assigned shortcuts.

Troubleshooting Tactics
Now that you have a deeper understanding of the error, let’s arm ourselves with a set of strategies to combat it:
Meticulous Verification
- Navigate to the Application’s Settings: Access the application’s preferences or settings menu where you can configure keyboard shortcuts. The exact location might vary depending on the application.
- Locate Shortcut Settings: Within the settings, find the section dedicated to keyboard shortcuts or key bindings. This is usually labeled “Keyboard” or “Shortcuts.”
- Scrutinize the Shortcut: Carefully examine the assigned shortcut for the action you’re encountering the error with. Pay close attention to the specific keys and any modifier keys involved.
- Correct and Save: If you discover any typos or discrepancies, rectify them and ensure you save the changes within the application’s settings.
Resolving Conflicts
- Open System Preferences: Navigate to the “System Preferences” application, usually accessible from the Apple menu (top-left corner of your screen).
- Access Keyboard Shortcuts: Click on the “Keyboard” preference pane.
- Explore Shortcut Categories: Within the Keyboard preferences, you’ll find a section dedicated to shortcuts. Explore the different categories, such as “App Shortcuts,” “Services,” and “Mission Control.”
- Identify Conflicting Shortcuts: Meticulously examine these categories to identify any shortcuts that might be using the same key combination as the one you’re experiencing the error within the specific application.
- Reassign Conflicting Shortcuts: If you find a conflicting shortcut, you’ll need to reassign one of them to avoid a clash. Select the conflicting shortcut and click on the “Set Keyboard Shortcut” button. Now, press the new key combination you’d like to use instead.
Restarting for Resolution
- Close the Application: Force quit the application if it’s currently running. You can do this by right-clicking on its icon in the Dock and selecting “Quit.” Alternatively, press Option + Command + Escape to launch the Force Quit Applications window and select the application you want to close.
- Relaunch the Application: Once the application is completely closed, launch it again. In many cases, a simple restart can clear temporary glitches or memory issues that might be causing the shortcut error.
- Consider a Mac Restart: If restarting the application doesn’t resolve the issue, consider restarting your Mac itself. This can sometimes clear system-wide issues that might be interfering with keyboard shortcuts.
Resetting to Defaults
- Explore Application Settings: Consult the application’s documentation or search online for specific instructions on how to reset keyboard shortcuts to defaults within that particular application. Some applications might offer a dedicated button or menu option for this purpose.
- System-Wide Shortcut Reset: As a last resort, you can reset all keyboard shortcuts to defaults at the system level. However, this will reset all shortcuts for all applications, so proceed with caution. To do this, go to System Preferences > Keyboard > Shortcuts. Then, click the “Restore Defaults” button at the bottom right corner of the window. Be aware that this will erase any custom shortcuts you’ve set across your system.
Seeking Application Support
- Consult Application Documentation: Refer to the application’s documentation or online help resources to see if there are any known issues or workarounds related to keyboard shortcuts.
- Contact Application Support: If the troubleshooting steps outlined above don’t bear fruit, it’s time to seek assistance from the application’s developer support team. Describe the error you’re encountering in detail, including the specific application and the steps you’ve already tried. They might have additional insights or solutions specific to their application.

Advanced Techniques for Tech-Savvy Users
- Important Disclaimer: The following steps are intended for advanced users comfortable with modifying system files. Incorrect modifications can lead to unintended consequences, so proceed with caution and at your own risk. It’s highly recommended to back up your Mac before attempting these steps.
- Investigating Application Preferences Files: In some cases, the error might stem from a corrupted preferences file related to the application’s keyboard shortcuts. Locating and modifying these files can be a complex process that varies depending on the application. It’s recommended to search online for specific instructions related to the application you’re using.
- Exploring System-Wide Shortcut Files: As a last resort, you could delve into system-wide shortcut files. However, modifying these files carries a significant risk of disrupting other applications or system functionality. Unless you’re highly confident in your abilities, it’s best to avoid this approach.
Read Also: Exploring the Legacy of Gary Fryklind in “Shadow and Bone”
Conclusion
By understanding the causes of the “errordomain=nscocoaerrordomain&errormessage=could not find the specified shortcut.&errorcode=4” error and employing the troubleshooting techniques outlined in this guide, you should be well-equipped to resolve the issue and restore your keyboard shortcut prowess. Remember, a methodical approach, starting with simple verification and progressing to more advanced tactics, will often yield the desired results. Most importantly, don’t hesitate to seek help from the application’s support team if the issue persists. With a bit of troubleshooting finesse, you’ll be back to seamlessly navigating your Mac applications with the power of keyboard shortcuts at your fingertips.