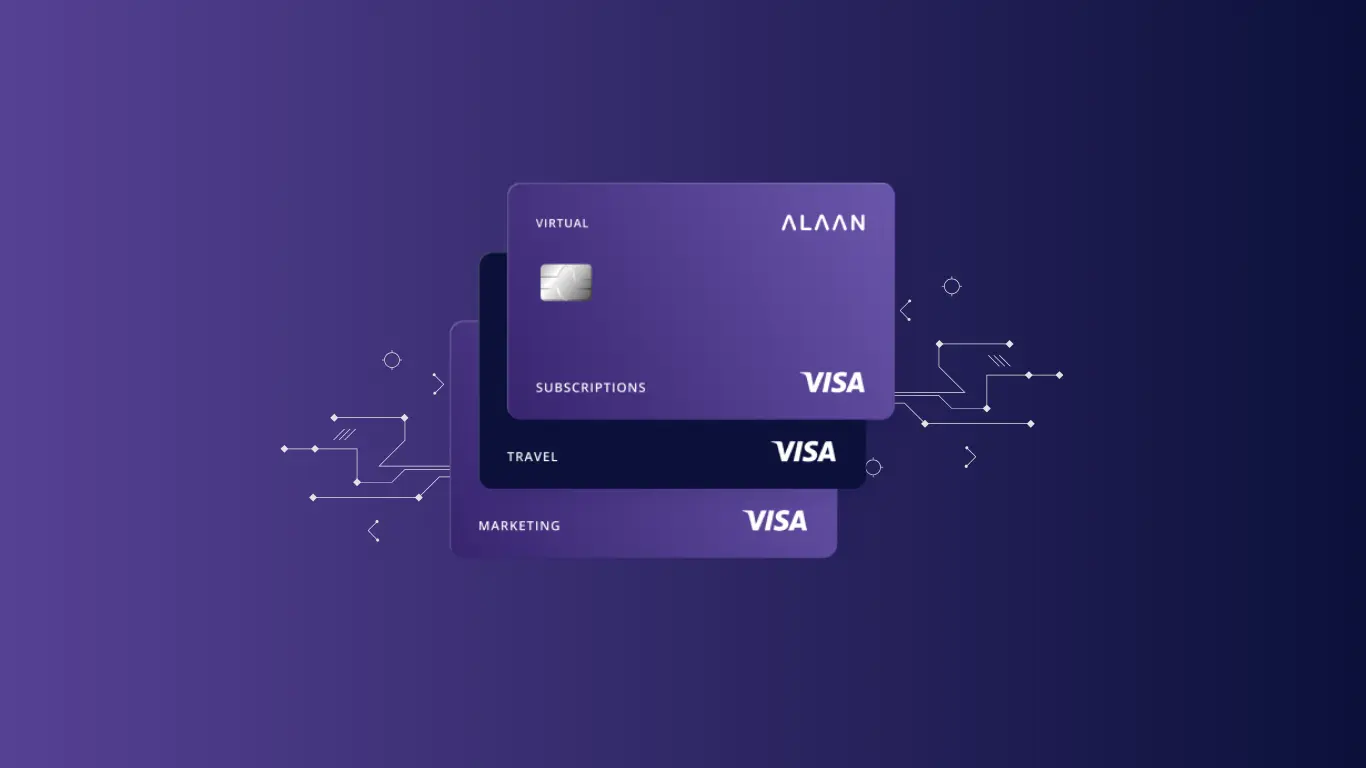Building Android apps with Kotlin has become the preferred choice for many developers due to its modern features and ease of use.
Kotlin, a statically typed programming language developed by JetBrains, is fully interoperable with Java and offers several advantages that make Android development more efficient and enjoyable.
Let’s go through the process step-by-step to create an Android app using Kotlin.
Setting Up the Development Environment
To start building Android apps with Kotlin, I first need to set up the development environment. The primary tool for this is Android Studio, the official Integrated Development Environment (IDE) for Android development.
- Download and Install Android Studio: Visit the Android Studio download page and download the latest version. Follow the installation instructions for your operating system.
- Configure Android Studio: Once installed, launch Android Studio. During the first launch, it will guide me through the setup wizard, which includes downloading necessary components like the Android SDK, emulator, and other tools.
- Create a New Project: After the setup is complete, I will create a new project. Click on “Start a new Android Studio project” and follow the prompts. I will choose “Empty Activity” as the template for simplicity.
- Select Kotlin as the Language: When prompted to choose the language, I will select Kotlin. This ensures that the project files will be set up to use Kotlin by default.
Building the User Interface
With the project created, I can start building the user interface (UI) for the app. Android Studio uses XML to define UI components, but it also provides a visual editor for designing layouts.
- Open the Layout File: In the res/layout directory, I will find a file named activity_main.xml. This is the main layout file for the app’s primary activity. I can switch between the code view and the design view using the tabs at the bottom of the editor.
- Add UI Components: In the design view, I can drag and drop UI components like buttons, text fields, and images from the palette onto the layout. Alternatively, I can write XML code to define these components. For example, to add a button, I would write:
<Button
android:id=”@+id/button”
android:layout_width=”wrap_content”
android:layout_height=”wrap_content”
android:text=”Click Me” />
- Arrange Components: Using constraints and layout properties, I can arrange the components as desired. ConstraintLayout is the default layout and provides a flexible way to position UI elements.
Writing Kotlin Code
Next, I need to write Kotlin code to handle the app’s functionality. Kotlin’s concise syntax and modern features make this part enjoyable.
- Open the MainActivity.kt File: In the java directory (which is now also used for Kotlin files), I will find MainActivity.kt. This is the main activity class for the app. Android Studio has already set up a basic structure.
- Find UI Components in the Code: To interact with UI components defined in the XML layout, I need to find them in the activity class using their IDs. I use findViewById to do this. For example:
val button: Button = findViewById(R.id.button) - Set OnClickListener: I want to respond to user interactions, such as button clicks. I can do this by setting an OnClickListener on the button:
button.setOnClickListener {
// Handle button click
Toast.makeText(this, “Button Clicked”, Toast.LENGTH_SHORT).show()
}
- Handle Other Interactions: Similarly, I can handle other interactions like text input, switches, etc., by finding the corresponding UI components and setting appropriate listeners.
Adding Functionality
Now, I can add more functionality to the app. Let’s say I want to create a simple app that takes user input and displays it back.
Add an EditText: In the activity_main.xml file, I will add an EditText for user input:
<EditText
android:id=”@+id/editText”
android:layout_width=”wrap_content”
android:layout_height=”wrap_content”
android:hint=”Enter text” />
- Get User Input: In MainActivity.kt, I will find the EditText and get the input when the button is clicked:
kotlin
val editText: EditText = findViewById(R.id.editText)
button.setOnClickListener {
val userInput = editText.text.toString()
Toast.makeText(this, userInput, Toast.LENGTH_SHORT).show()
}
- Display Input in a TextView: Instead of using a Toast, I can display the input in a TextView. First, I will add a TextView in the XML layout:
xml
<TextView
android:id=”@+id/textView”
android:layout_width=”wrap_content”
android:layout_height=”wrap_content”
android:text=”” />
Then, I will update the TextView in the OnClickListener:
kotlin
val textView: TextView = findViewById(R.id.textView)
button.setOnClickListener {
val userInput = editText.text.toString()
textView.text = userInput
}
Managing Activity Lifecycle
To understand the activity lifecycle is crucial for building robust Android apps. Android activities go through various states, and I need to manage these transitions correctly.
Override Lifecycle Methods: In MainActivity.kt, I can override lifecycle methods like onCreate, onStart, onResume, onPause, onStop, and onDestroy to handle different states:
override fun onStart() {
super.onStart()
// Code to execute when the activity is visible
}
override fun onStop() {
super.onStop()
// Code to execute when the activity is no longer visible
}
- Save Instance State: To preserve data during configuration changes like screen rotations, I will override onSaveInstanceState and onRestoreInstanceState:
override fun onSaveInstanceState(outState: Bundle) {
super.onSaveInstanceState(outState)
outState.putString(“USER_INPUT”, editText.text.toString())
}
override fun onRestoreInstanceState(savedInstanceState: Bundle) {
super.onRestoreInstanceState(savedInstanceState)
val userInput = savedInstanceState.getString(“USER_INPUT”)
textView.text = userInput
}
Testing the App
Testing is a vital part of the development process. Android Studio provides tools to test the app on both emulators and physical devices. You can try third party apps & platforms for testing if you require.
- Run on an Emulator: Android Studio includes an emulator that allows me to run and test the app on a virtual device. I can create and configure emulators for different Android versions and device types.
- Run on a Physical Device: To test the app on a physical device, I need to enable Developer Options and USB Debugging on the device. Then, connect the device to the computer via USB and select it as the deployment target in Android Studio.
- Debugging: Android Studio provides a powerful debugger. I can set breakpoints, inspect variables, and step through the code to identify and fix issues.
Publishing the App
Once the app is developed and tested, I can publish it to the Google Play Store or distribute it through other channels.
- Generate a Signed APK: In Android Studio, I will navigate to Build > Generate Signed Bundle / APK. Follow the prompts to create a signed APK. This process involves creating a keystore file and signing the app.
- Create a Developer Account: To publish on the Google Play Store, I need to create a Google Play Developer account. This involves a one-time registration fee.
- Upload and Submit: After setting up the developer account, I can upload the signed APK to the Google Play Console. Fill in the required details like app description, screenshots, and pricing. Submit the app for review.
Leveraging Kotlin Features
While using the custom app development services, I can leverage Kotlin’s powerful features to write more concise and expressive code.
Null Safety: Kotlin’s type system helps prevent null pointer exceptions. I can use nullable types and safe calls:
val nullableString: String? = null
println(nullableString?.length) // Safe call
- Extension Functions: Kotlin allows me to add new functionality to existing classes using extension functions:
fun TextView.clearText() {
this.text = “”
}
// Usage
textView.clearText()
- Coroutines: For asynchronous programming, I can use Kotlin coroutines, which make the code more readable and manageable:
GlobalScope.launch {
val result = async { someLongRunningTask() }.await()
updateUI(result)
}
- Data Classes: Kotlin provides data classes for holding data with minimal boilerplate code:
kotlin
Copy code
data class User(val name: String, val age: Int)
Conclusion
Building Android apps with Kotlin offers numerous benefits, including modern language features and seamless integration with existing Java code.
As a Kotlin developer, I start by setting up the development environment, designing the UI, writing Kotlin code, managing the activity lifecycle, testing, and finally publishing the app.
Kotlin’s concise syntax and powerful features allow me to write code that is easy to read and maintain, making the development process both enjoyable and productive.